

As long as your printer is in the same family as one on the list, you should be fine.įor example, I have a Brother MFC-L2715DW. This step will give you access to the features of your printer (color, duplex printing, stapling, etc). If you can’t find your exact model number, don’t panic! Just get as close as you can. There are a LOT of printers on this list. On the next page, you need to select your printer make and model. Typically it will look something like .xx.
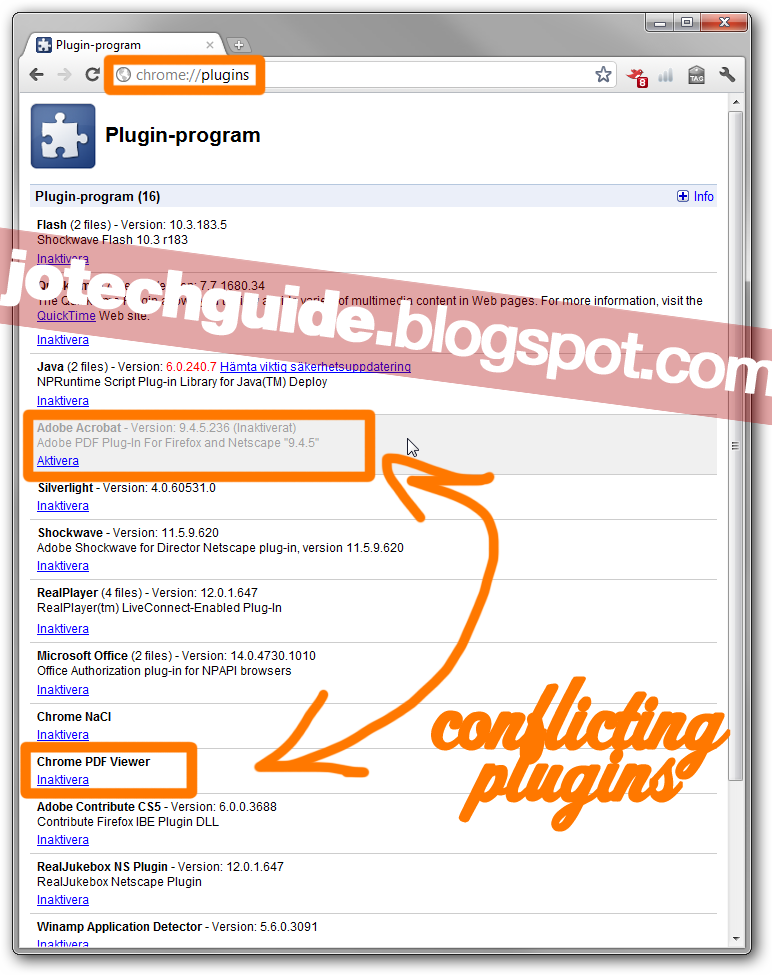
Address: this is where you need to type the IP address of your printer.Call it “office” or “basement,” something that makes sense to you. Name: this is how your printer will appear on your Chromebook.This time, we are going to click the “add printer” icon. Search for “printer” like you did previously. Once you have the summary report, visit the settings page on your Chromebook. The page will have a LOT of numbers on it and look something like this:
#Google chrome print selection manual
You may need to consult your printer manual for specific directions. This page will list your printers IP address, which we need shortly.Īll wifi printers will print a network report or summary page. If your printer didn’t show up automatically, you will need to add it manually.įirst, go to your printer and print out your network configuration page. If your printer didn’t appear, no problem. With a little luck (and Google magic), your printer should be listed on this page and prompt you to set it up.


 0 kommentar(er)
0 kommentar(er)
